(kalk-0)
Zasady pracy z arkuszem kalkulacyjnym
W arkuszu kalkulacyjnym opracuj tabelę wartości funkcji liniowej (y=ax+b) dla x przyjmującej wartości z zakresu: <-100,100> z krokiem równym 10 (zob. przykład). Następnie na podstawie tabeli wykonaj wykres tej funkcji.
Fragment przykładowej tabeli:
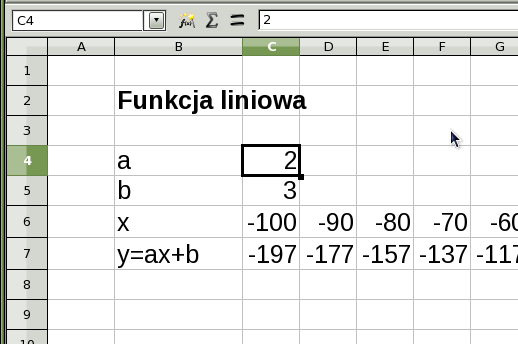
Rozwiązanie:
I. Tabela z danymi
- Opisz arkusz. Na przykład w komórce B2 wpisz nazwę zadania. Aby edytować jej zawartość należy kliknąć w nią dwukrotnie. Zmiany najlepiej zaakceptować klawiszem „Enter”. Tekst sformatuj następująco: czcionka 14pt, pogrubiona.
- W komórkach B4 i B5 wpisz nazwy parametrów a i b, a w komórkach sąsiednich odpowiadające im wartości: w komórce C4 dowolną wartość parametru a, w komórce C5 dowolną wartość parametru b.
- W komórce B6 wpisz symbol argumentu x, a w komórce C6 pierwszą - najniższą jego wartość. W naszym zadaniu jest to liczba -100.
- Następne komórki w wierszu 6 (od D6 do W6) będą zawierały pozostałe wartości x. Oczywiście, nie będziemy uzupełniali ich „ręcznie”, lecz obliczy i wypisze je program na podstawie przygotowanej przez nas formuły. W tym celu do komórki D6 wpisz formułę: =C6+10. Oznacza ona: „wartość z komórki C6 zwiększ o 10, a nową wartość wypisz w komórce bieżącej”. Pamiętaj, że w arkuszu kalkulacyjnym formuły, które mają za zadanie wykonać jakieś obliczenia, zawsze zaczynamy od znaku „=”.
- Następnie formułę skopiujemy do pozostałych komórek dla wartości x (od E6 do W6).
Uwaga: kopiować należy zaznaczoną komórkę, a nie jej zawartość. Komórkę zaznacza się klikając w nią tylko jeden raz.
Porada 1: komórkę (D6) można skopiować za pomocą kombinacji klawiszy Ctrl+C, a następnie zaznaczając docelowe komórki (od E6 do W6) kombinacją klawiszy Ctrl+V wkleić zawartoś do wszystkich tych komórek jednocześnie.
Porada 2: Arkusze kalkulacyjne mają narzędzie do szybkiego kopiowania. Zaznaczona komórka ma wyróżniony prawy dolny róg. Po zaznaczeniu kopiowanej komórki można chwycić za ten róg myszą i przeciągnąć (np. w prawo) aż do ostatniej komórki docelowej.
Komentarz: Zwróć uwagę, że adresy komórek w „nowych” formułach zmieniły się i zawsze wskazują komórkę „o jedną na lewo od bieżącej”. Dlatego tego typu adresy nazywamy adresami względnymi - wskazują na komórkę względem komórki bieżącej. - W wierszu 7 wstawimy formułę obliczającą wartość funkcji dla poszczególnych wartości x (znajdujących się bezpośrednio nad nią). Dla czytelności tabeli w komórce B7 wstaw symboliczny opis funkcji liniowej: „y=ax+b”. Następne komórki w tym wierszu będą wyświetlały obliczone przez program wartości funkcji.
Do komórki C7 wstaw formułę „=C4*C6+C5”, gdzie C4 to adres komórki z wartością parametru a, C6 - wartością x, C5 - wartością parametru b. Zwróć uwagę, że w miejsce pomijanego zwykle znaku mnożenia, w komputerze koniecznie trzeba wstawić operator mnożenia (znak „*”). - Adresy bezwzględne. Gdyby jednak taką formułę skopiować do pozostałych komórek, wszystkie adresy w niej zawarte „uaktualniłyby się” i zmieniły. Tak więc C4 zamieniłoby się na D4, C6 na D6, C5 na D5. O ile w przypadku zmiennej x jest to działanie celowe pożądane, o tyle w przypadku parametrów a i b nowe adresy wskazywałyby na puste komórki (z wartością 0). Liczby takie, które „nie zmieniają” swoich wartości w informatyce nazywamy stałymi, a odwołując się do nich w formułach stosujemy adresy bezwzględne (nie będą się zmieniały podczas kopiowania). Aby poprawić formułę, do adresów odsyłających do stałych (parametrów a i b) dodaj znak „$” (znak dolara) - przed literą oznaczającą kolumnę oraz przed liczbę oznaczającą wiersz. Ostatecznie formuła powinna mieć postać: „=$C$4*C6+$C$5”.
- Skopiuj formułę do komórek od D7 do W7.
II. Wykres
Przed wywołaniem kreatora wykresów dobrze jest zaznaczyć dane, które mają „wypełnić” wykres. Pierwszy (zaznaczony) wiersz z warościami x będzie stanowić opis (etykietę) osi OX. Drugi wiersz będzie tzw. „serią” - właściwym wykresem. Dobrze też jest, jako pierwszą kolumnę, zaznaczyć opisy wierszy (w naszym przypadku symbole argumentu x oraz funkcji. Program wykorzysta ją do opisu wykresu (tzw. etykiety).
- Zaznacz komórki od B6 do W7.
- Z menu wybierz: Wstaw -> Wykres (w niektórych wersjach programu: Wstaw -> Obiekt -> wykres).
- W kroku „Typ wykresu” wybierz: Liniowy, Tylko linie.
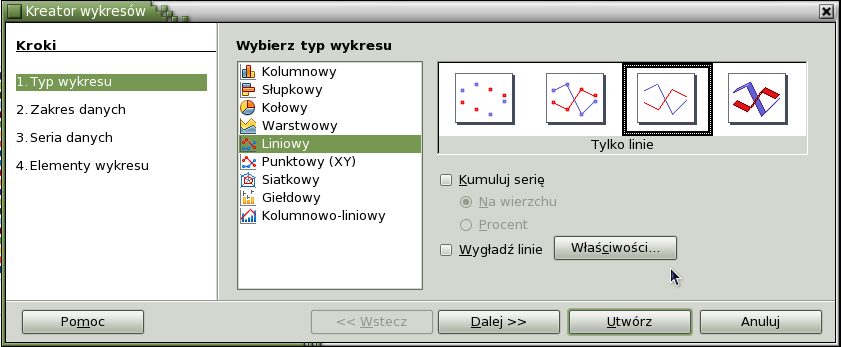
- W kroku „Zakres danych” wybierz: Seria danych w wierszach, Pierwszy wiersz jako etykieta, Pierwsza kolumna jako etykieta.

- W kroku „Elementy wykresu” ustaw wyświetlanie legendy na górze - w naszym przypadku będzie pełniła również funkcję tytułu.




