(wektor-7)
Rysowanie w skali. Wymiarowanie (Elewacja)
Do pobrania: Rysunek wzorcowy (PDF).
Zadanie polega na wykonaniu rysunku takiego jak rysunek wzorcowy, zachowując podane wymiary. Wielkości nie podane jawnie w rysunku wzorcowym trzeba oszacować samodzielnie. Obiekty składające się na rysunek właściwy należy umieścić na jednej warstwie a linie wymiarowe na innej. Obie warstwy należy przygotować samodzielnie (nie stosować warstw standardowych). Linie rysunku powinny być wyraźnie grubsze niż linie wymiarowe.
Przygotowanie rysunku
1. Ułóż kartkę poziomo - menu: Strona -> Właściwości (albo Format -> Strona), zakładka: Strona, opcja Orientacja: pozioma.
2. Ustaw skalę rysunku - menu: Narzędzia -> Opcje. Z lewej strony okna dialogowego wybierz: LibreOffice (albo OpenOffice) -> Ogólne. Ustaw dwie opcje: Jednostka: centymetr i Skala: 1:25.
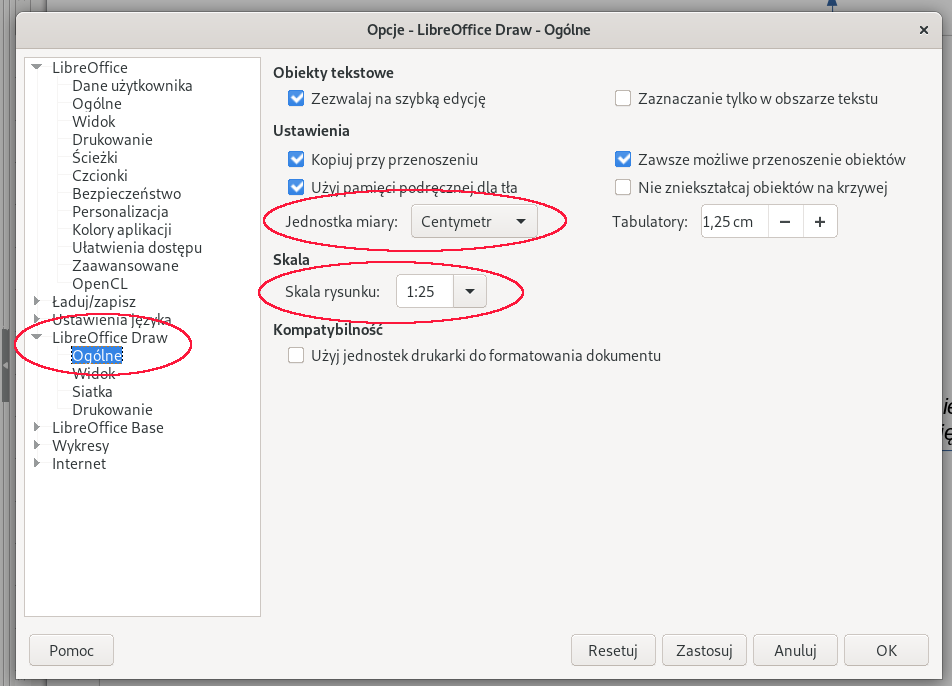
3. Przygotuj dwie warstwy: jedną dla rysowanego obiektu, drugą dla linii wymiarowych.
W grafice wektorowej obszar rysowania (kartka) jest traktowany jak układ współrzędnych (jak np. w matematyce). Nad górną krawędzią kartki i z lewej strony widać linijki - osie układu współrzędnych. Początek układu współrzędnych znajduje się w lewym górnym rogu szarego prostokąta wyznaczającego marginesy. Zwróć uwagę, że wartości osi x rosną w prawo (jak w matematyce) ale wartości osi y rosną w dół. Po zmianie skali zmienia się ich jednostka. Wygląda, jakby zwykła kartka A4 miała np. 7 metrów długości. Dzięki temu możemy rysować obiekty w „rzeczywistych” rozmiarach a program automatycznie przeskaluje rysunek do oczekiwanej wielkości.
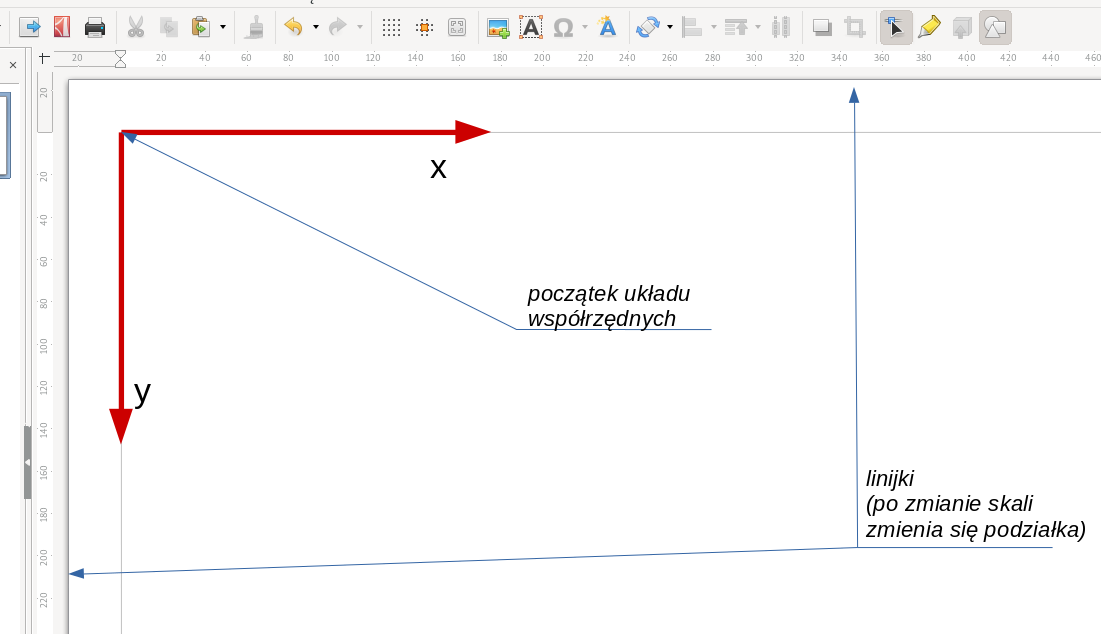
Precyzyjne rysowanie i pozycjonowanie obiektów. Narzędzie „Pozycja i rozmiar”
Nasz rysunek wciąż będzie się składał z prostych figur geometrycznych. Ale żeby wykorzystać możliwości programu i poprawnie go zwymiarować musimy bardzo dokładnie je narysować i bardzo precyzyjnie umieścić na kartce.
4. Na warstwie przeznaczonej na rysunek narysuj ściany. Najpierw kwadrat o wymiarach 250x250: narzędziem do rysowania prostokątów narysuj w dowolnym miejscu prostokąt. Wywołaj menu kontekstowe (klikając w obiekt prawym klawiszem myszy). Wybierz opcję: „Pozycja i rozmiar…”.
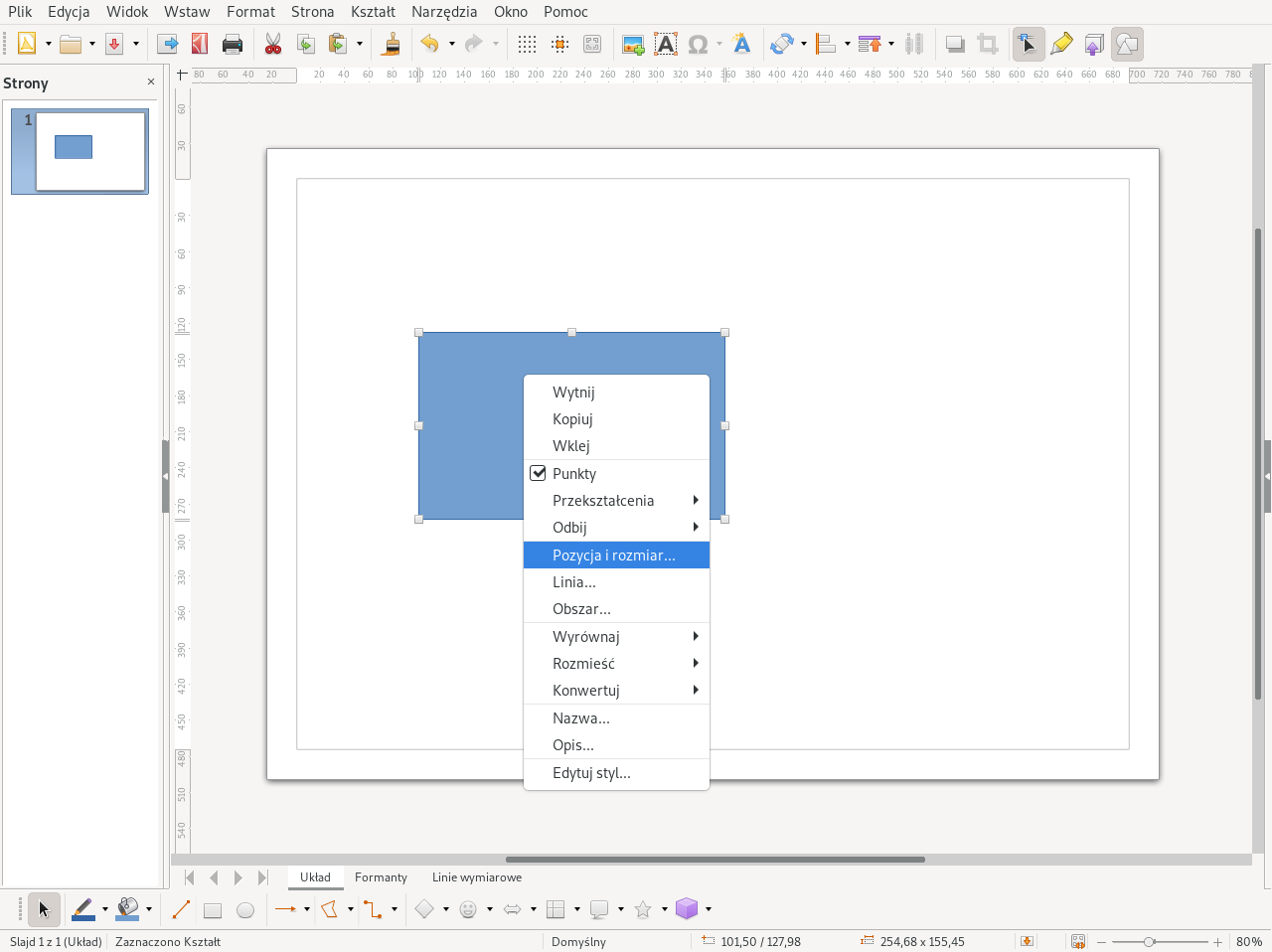
Będzie to nasze podstawowe narzędzie do bardzo precyzyjnego rysowania. W zakładce „Pozycja i rozmiar” wpisz rozmiar: szerokość = 250cm, wysokość = 250cm.
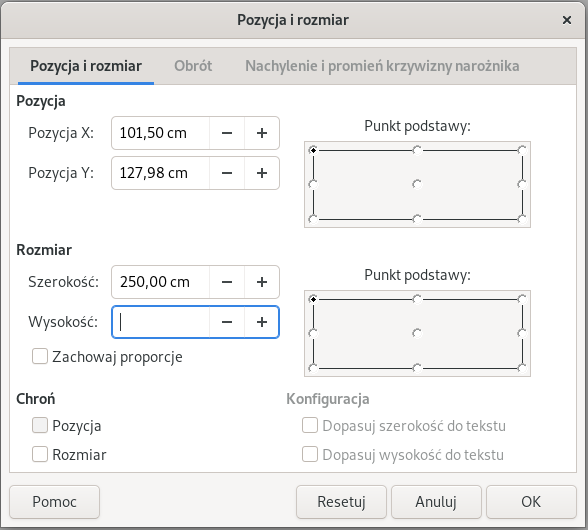
W ten sam sposób narysuj prostokąt o wymiarach 150x250 (zgodnie ze wzorem). Pamiętaj, że najpierw podaje się szerokość a następnie wysokość (tak jak w układzie współrzędnych: pierwszy jest x, drugi y).
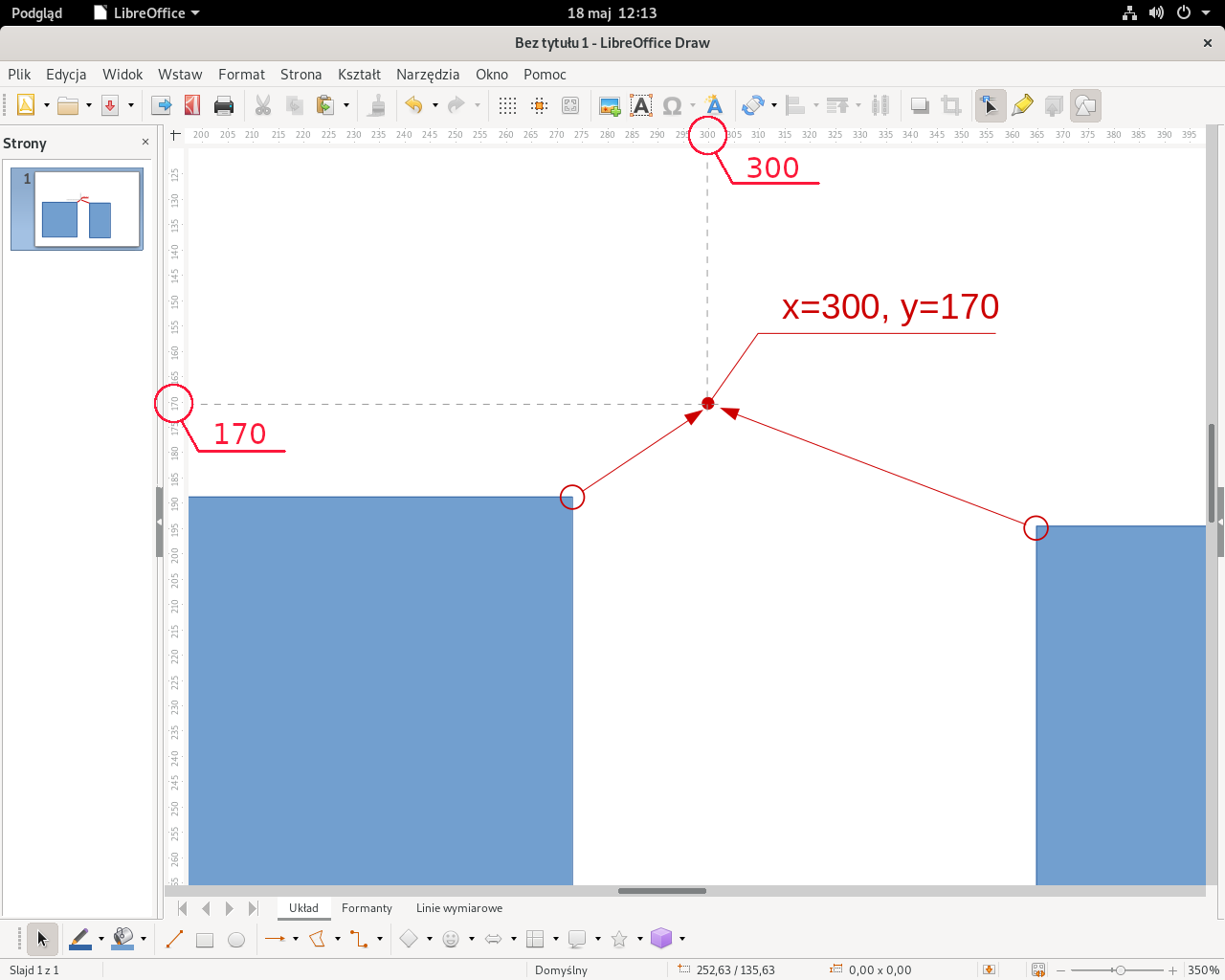
5. Teraz oba prostokąty ułóż na kartce tak, by ściśle do siebie przylegały. Inaczej mówiąc: współrzędne prawego górnego wierzchołka kwadratu i lewego górnego wierzchołka prostokąta muszą być takie same. Wykorzystaj do tego narzędzie „Pozycja i rozmiar”. Najpierw zaznacz wierzchołek, dla którego ustawiasz współrzędne (opcja: Punkt podstawy), następnie wpisz odpowiednie wartości w pola „Pozycja x” i „Pozycja y”. Zwróć uwagę na kolejność działań - jest bardzo ważna.
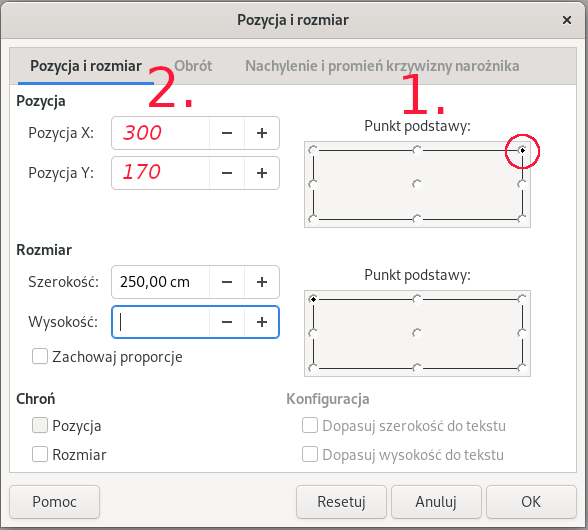
6. Obszary obu prostokątów wypełnij kreskowaniem poziomym. Samodzielnie dobierz odległość między liniami.
7. Parametry linii konturu ustaw: kolor czarny, szerokość (grubość) linii = 0,04 cm. Uwaga: Konsekwentnie stosuj te parametry dla wszystkich obiektów rysunku.
8. Narysuj okno. W dowolnym miejscu narysuj kwadrat o wymiarach 80x80. Drugi, mniejszy, kwadrat musi mieć wymiary pomniejszone o „ramę okienną”. Jeśli rama ma mieć 5 cm szerokości, to mniejszy kwadrat powinien mieć wymiary 70x70. Zaznacz oba kwadraty (np. przytrzymując klawisz „Shift”). Z menu kontekstowego (klikając prawym klawiszem myszy w zaznaczone obiekty) wybierz opcję: Wyrównaj -> Do środka (w górnej części). Powtórz czynność wybierając opcję „Do środka” z dolnej części. W ten sposób uzyskaliśmy obiekt złożony z dwóch idealnie „koncentrycznych” kwadratów.
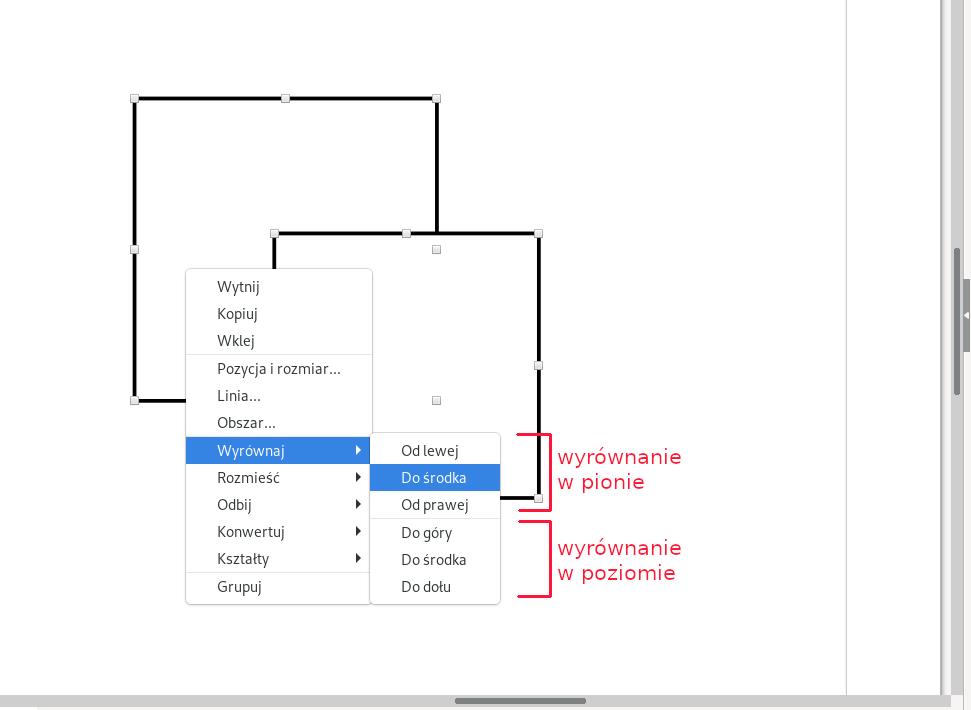
Żeby okno nie rozsunęło się niechcący, oba kwadraty połączymy w grupę: Oba kwadraty muszą być zaznaczone. Z menu kontekstowego wybierz opcję „Grupuj”.
9. Umieść okno we właściwym miejscu. Z rysunku wzorcowego wynika, że lewy górny narożnik okna jest przesunięty o 85 cm w prawo i 50 cm w dół od lewego górnego narożnika ściany. Sprawdź współrzędne lewego górnego wierzchołka ściany. Zwiększ odpowiednio: x o 85 cm, a y o 50 cm. W ten sposób otrzymasz współrzędne lewego górnego narożnika okna. Wpisz otrzymane wartości w odpowiednie pola.
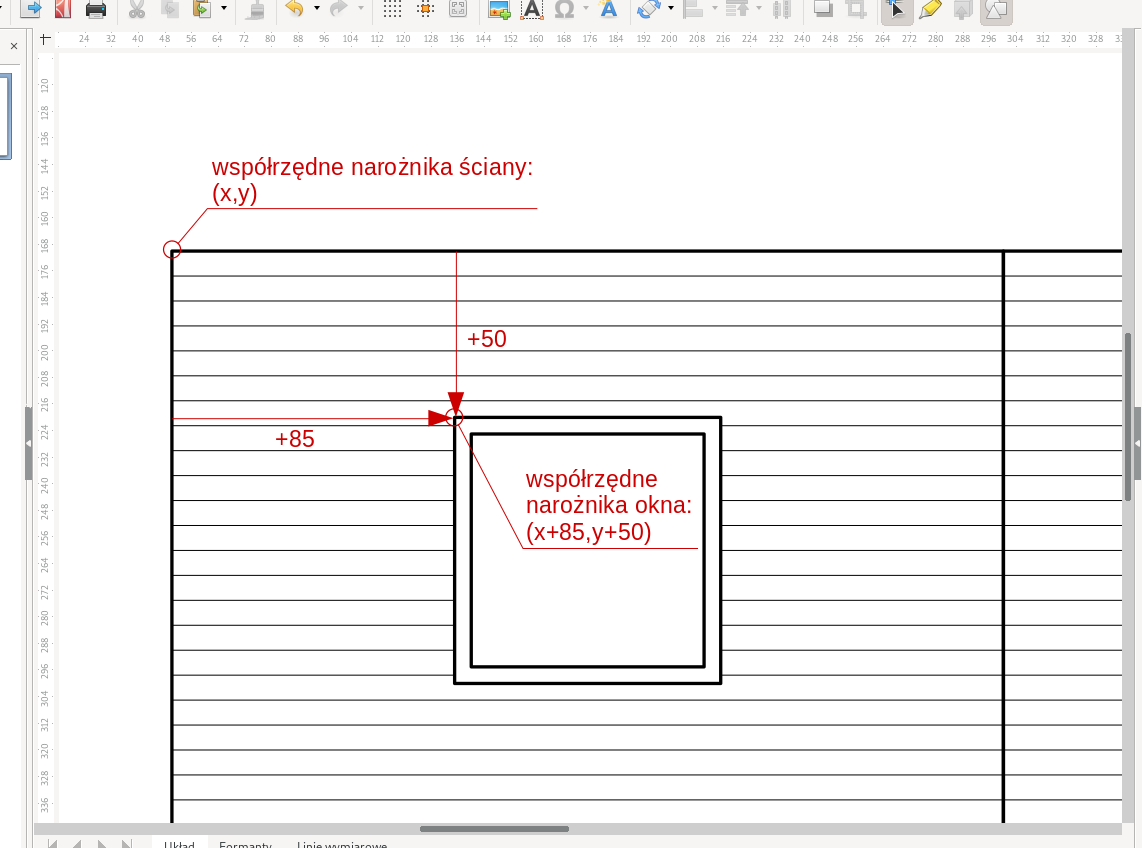
Analogicznie narysuj i umieść drzwi. Zwróć uwagę, że w drzwiach nie ma progu. Ustalając wymiary mniejszego prostokąta uwzględnij fakt, że futryna jest ramą z trzech (a nie czterech) stron.
Trójkąt równoramienny. Prowadnice (linie przyciągania)
10. Dach. Żeby narysować trójkąt o zadanych wymiarach najlepiej posłużyć się prowadnicami. Najpierw w menu kontekstowym kartki (kliknij prawym klawiszem myszy w dowolny pusty fragment kartki) wybierz opcję „Prowadnice” (albo „Linie przyciągania”) i upewnij się, że aktywne są opcje: „Wyświetl prowadnice”, „Prowadnice na wierzchu” i „Przyciągaj do prowadnic” (w programach LibreOffice i OpenOffice wygląd menu trochę się różni).
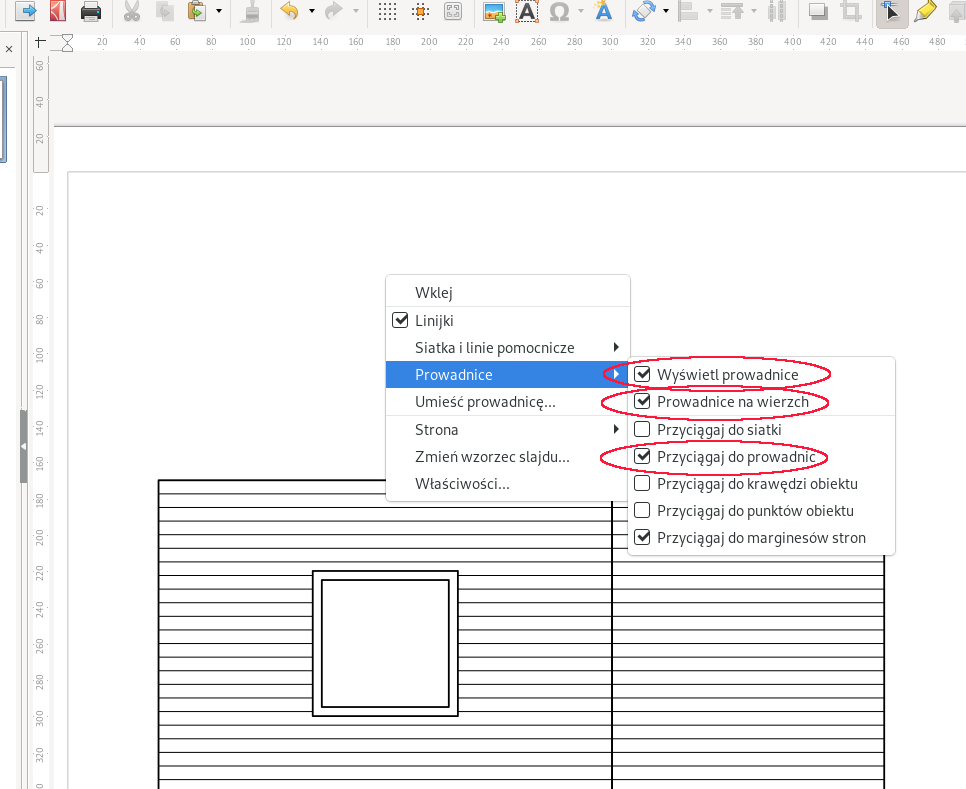
11. Teraz trzeba ustalić, który z trójkątów dachu narysować z pomocą prowadnic. Drugi będzie zmodyfikowaną kopią pierwszego. Zwróć uwagę, że z rysunku wzorcowego można wyczytać wysokość trójkąta większego ale nie znamy jego podstawy. Natomiast mniejszy trójkąt ma podaną podstawę ale nie znamy jego wysokości. Załóżmy, że najpierw narysujemy trójkąt mniejszy. Za jego wysokość przyjmijmy liczbę mniejszą niż 130 cm, np. 120 cm.
12. Sprawdź współrzędną y górnej krawędzi ścian. Na tej wysokości wstaw pierwszą poziomą prowadnicę (menu kontekstowe kartki: „Wstaw prowadnicę” albo „Wstaw punkt/linię przyciągania”). Najpierw wybierz opcję: „poziomo” a następnie wstaw wartość współrzędnej y.
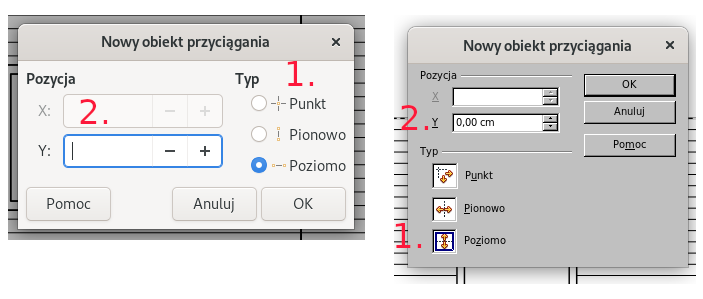
Druga pozioma linia powinna być 120 cm wyżej. A więc jej współrzędna y powinna mieć wartość o 120 cm mniejszą ponieważ w grafice wektorowej wartości y rosną w dół osi, a maleją w górę. Analogicznie dodaj 3 pionowe linie przyciągania: na lewej i prawej krawędzi ścian oraz dokładnie w środku między nimi. Korzystając z narzędzia „Wielokąt wypełniony” narysuj trójkąt wstawiając wierzchołki w odpowiednich miejscach przecięcia prowadnic. Zwróć uwagę na to, jak program „przykleja” wstawiane wierzchołki do tych linii. Jeśli tego nie robi, sprawdź, czy masz aktywną opcję „Przyciągaj do prowadnic” (pkt 10).
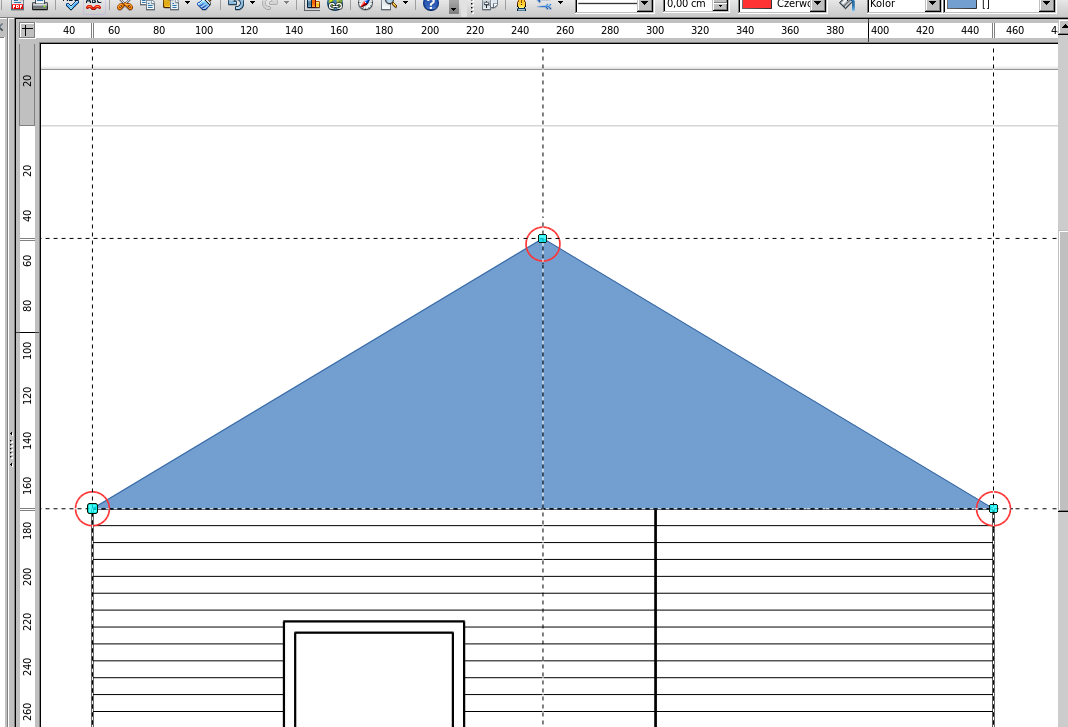
13. Skopiuj i wklej narysowany trójkąt, a następnie zmień jego wymiary zachowując proporcje. W menu kontekstowym jednego z trójkątów wybierz opcję „Pozycja i rozmiar”. Najpierw zaznacz opcję „Zachowaj proporcje” a następnie wprowadź wartość: wysokość = 130 cm.
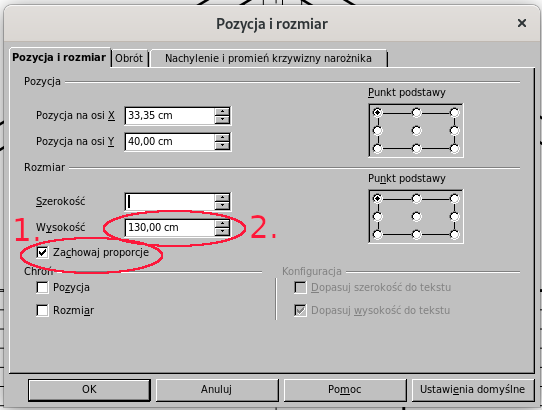
14. Mniejszy trójkąt przenieś na wierzch (menu kontekstowe: Rozmieść -> Przesuń na wierzch). Obszar większego trójkąta wypełnij kolorem białym, a mniejszego kreskowaniem pionowym. Linie konturowe obu figur mają być czarne, szerokość = 0,04 cm. Oba trójkąty wyrównaj względem siebie w pionie: do środka, w poziomie: do dołu (menu kontekstowe: Wyrównanie), następnie połącz je w grupę. Na koniec gotowy dach wyrównaj względem ścian.
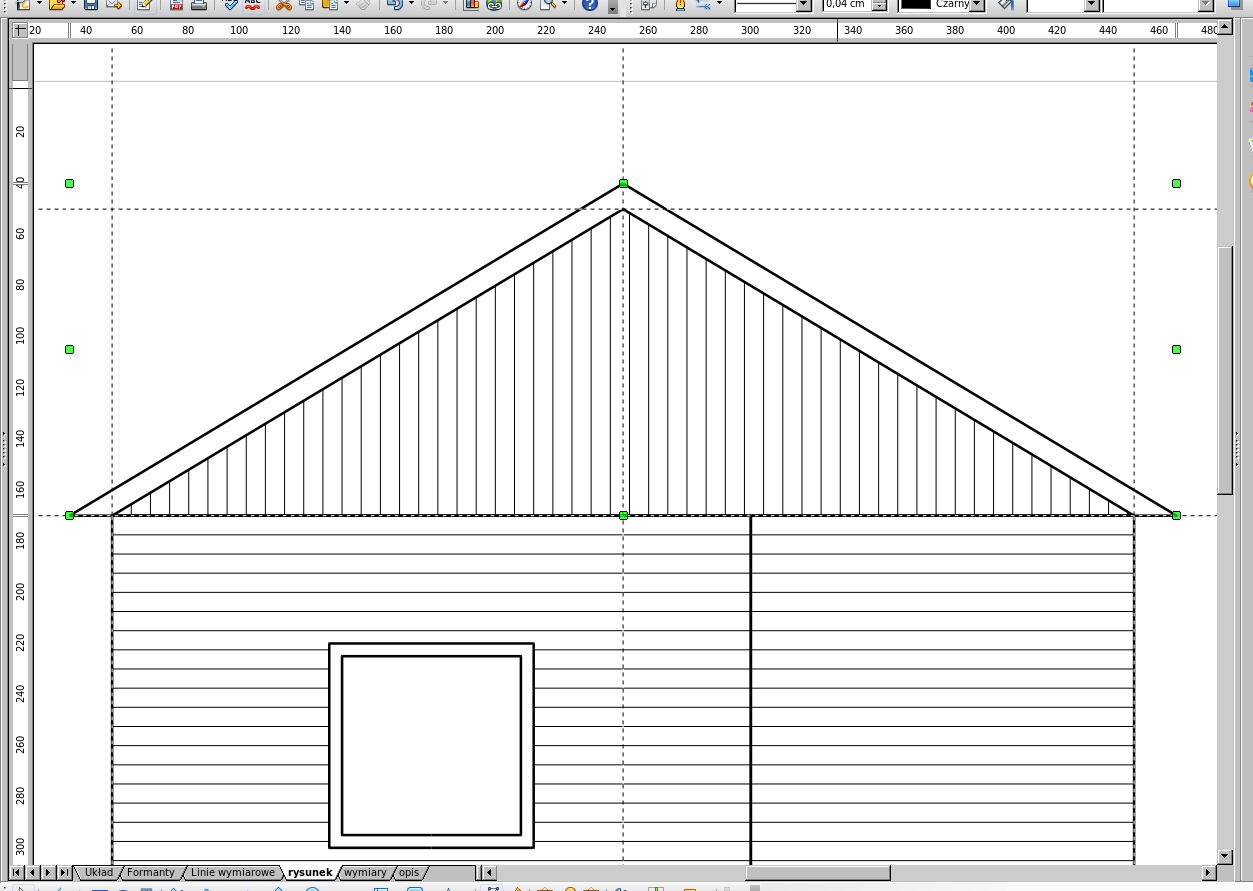
15. Samodzielnie dorysuj pozostałe elementy rysunku. Wymiary, które nie są podane na rysunku wzorcowym oszacuj według uznania.
Linie wymiarowe
16. Na warstwie (własnej) przeznaczonej na linie wymiarowe wstaw linie wymiarowe. Wykorzystaj do tego specjalne narzędzie zwykle umieszczone na dolnym pasku narzędziowym nazwane „Linie i strzałki”. W podmenu tego narzędzia (podmenu rozwija się klikając mały trójkąt z prawej strony ikony) wybierz ikonę „Linia wymiarowa”.
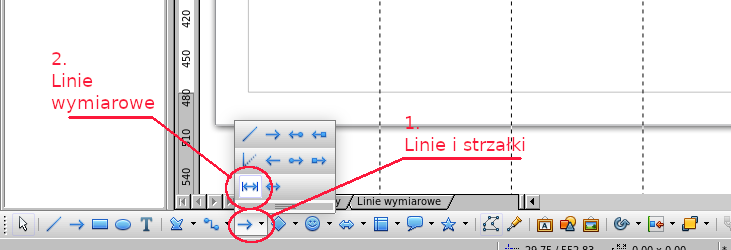
Linię rysuje się przeciągając myszką od jednej krawędzi obiektu do drugiej. Przytrzymując klawisz „Shift” uzyskuje się linię idealnie poziomą lub pionową.
17. W podpisie linia podaje dokładną wartość swojej długości. Dlatego ważne jest dokładne jej określenie wykorzystując do tego narzędzie „Pozycja i rozmiar” lub przyciąganie do prowadnic (linii przyciągania). Podobnie należy postąpić pozycjonując linię wymiarową względem wymiarowanego obiektu.
18. Do kontrolowania wyglądu linii wymiarowych służy opcja menu kontekstowego (prawy klawisz myszy w linię wymiarową) „Wymiary”.
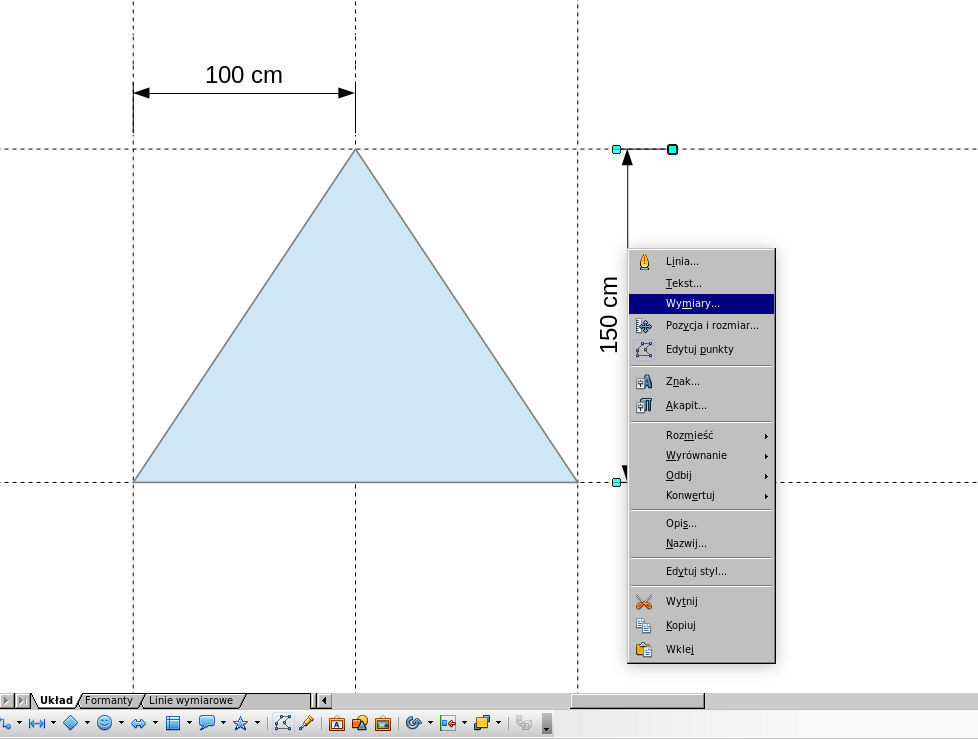
Ustaw opcję „Miejsca po przecinku” na 0, a „Pokaż jedn. miary” jako nieaktywne.
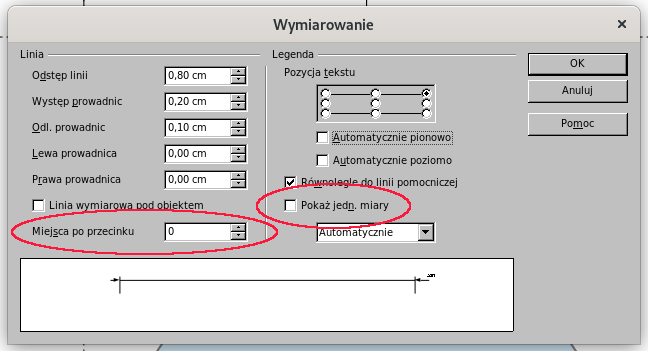
Grupa opcji „Pozycja tekstu” służy do wymuszania pozycji liczby wymiaru względem linii. W tym celu należy wyłączyć opcje „Automatycznie pionowo” i „Automatycznie poziomo”.
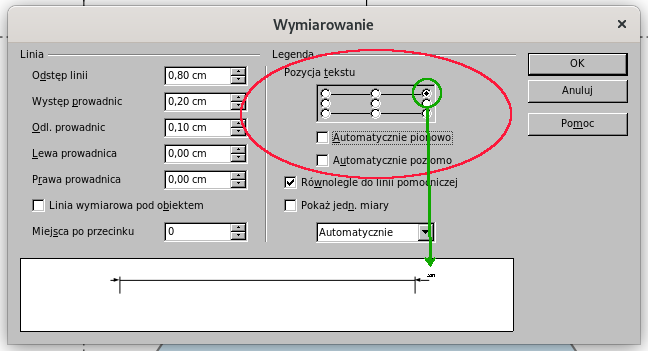
19. Ustaw wielkość czcionki dla wartości wymiaru na 8 pt za pomocą menu: Format -> Znak (lub menu kontekstowego linii).
20. Ustaw grubość linii wymiarowej (np. na 0,01 mm) oraz wielkość grotu przez menu: Format -> Linia (lub menu kontekstowe linii wymiarowej).




